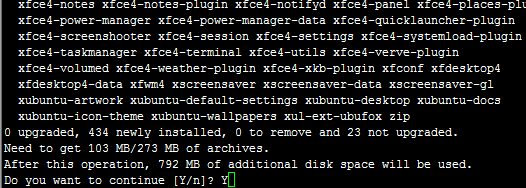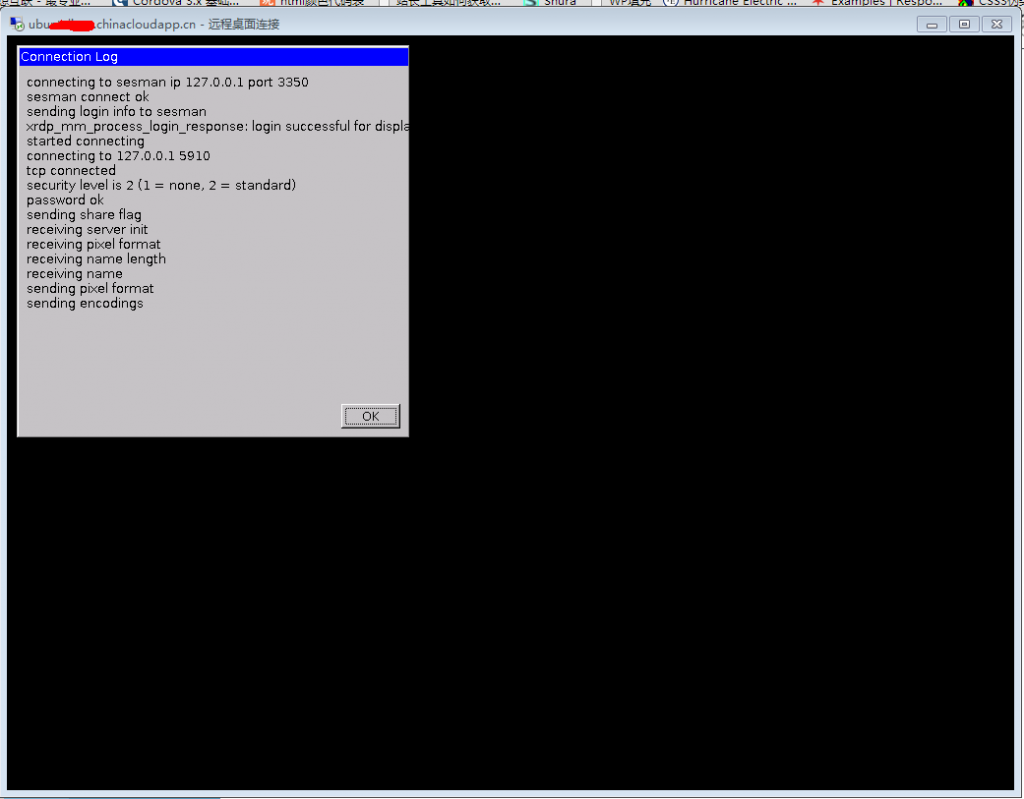Ubuntu VPS安装远程桌面环境大法
2014-09-16
老实交代,多少人在自己的VPS上面安装过桌面环境,好吧我承认我都有,甚至在128MB内存的小小机子上也玩过,前面我也曾经分享过CentOS,Debian系统安装桌面环境的经历,这次我们来玩玩个人认为家用最好的Ubuntu系统的服务器安装桌面环境然后使用RDP远程连接的过程
1、首先你得获得ROOT权限,这个在这里不在累赘
2、执行 sudo apt-get update 升级软件包为安装桌面环境做装备
3、安装登录管理器:sudo apt-get install xdm/gdm/kdm。最常见的图形化登录管理器包括 XDM、GDM、KDM,以上命令中我们只需要安装一个即可。
4、安装桌面环境或窗口管理器:sudo apt-get install ubuntu-desktop/kubuntu-desktop/xubuntu-desktop。这将分别安装 GNOME、KDE、XFCE 桌面环境。对于 GNOME、KDE、XFCE 这些桌面环境来说,为了获得更强的定制效果,也可仅安装最基本的组件,如:sudo apt-get install gnome-core/kde-core/xfce4。
(在这里说明一下,KDE桌面环境极其占用内存,内存小于2G的就没折腾了,内存小于512MB的推荐安装Xfce4桌面吧,轻巧便捷,并且也挺不错哒,我完整安装Xubuntu桌面软件包居然需要792M,吓~)
下面接着来说说安装XRDP,为神马要安装呢?如果你不安装的话,服务器身在远方你怎么去操作?难道服务器在美国为了使用桌面环境还要坐飞机去么么哒?好啦开了个小玩笑,安装了XRDP之后,我们就可以直接使用windows系统自带的远程桌面工具来链接我们的服务器了。命令如下
sudo apt-get install xrdp
sudo apt-get install vnc4server tightvncserver
安装完毕以后,执行以下命令(该命令的作用是由于安装了 gnome桌面,ubuntu中也许同时存在unity、GNOME多个桌面管理器,需要启动的时候指定一个,不然即使远程登录验证成功以后,也只是背景,其他什么也没有)
cd /home/youruser(youruser 是每个人自己的用户名)
sudo /etc/init.d/xrdp restart
然后直接运行Windows自带的远程桌面链接工具(mstsc)进行链接吧~
(看到如上图片,代表XRdp启动成功)
(这是来自azure的实测)